Cara Simpan Dan Print (Cetak) File Di Google Drive Terupdate
Cara Simpan Dan Print File Di Google Drive Terbaru - Google Drive adalah merupakan suatu layanan dari Google yang berfungsi untuk aktifitas simpan menyimpan file dengan kapasitas kecil hingga besar secara gratis maupun berbayar tergantung dengan kapasitas ukuran file yang disimpan di Google Drive.

Kapasitas yang diberikan oleh Google Drive sebesar 15 Gigabyte, untuk menyimpan berbagai file dan data semisal Gambar, Video, Google dokumen, Google Spreadsheet dan Google Slide. Pengguna dapat mengakses Google Drive dimana saja dan kapan saja secara online dengan menggunakan dan terhubung di jaringan internet.
Google Drive bisa di akses melalui web atau komputer dan juga melalui Aplikasi yang terdapat di smartphone. Biasanya smartphone yang berafiliasi langsung dengan Google semisal menggunakan sistem operasi (OS) Android akan secara otomatis terpasang Aplikasi Google Drive.
Bagi Anda yang baru mengenal Google Drive serta belum paham cara penggunaannya, kita akan bahas disini secara detail dan menyeluruh.
Lantas, bagaimana cara menyimpan File-file ke dalam Google Drive, disini saya akan memberikan contoh demo dengan menggunakan aplikasi di smartphone. Jika teman-teman ingin mengakses Google Drive melalui web silahkan, caranya tetaplah sama seperti pada Aplikasi.
Inilah cara simpan file di Google Drive pada Aplikasi smartphone Android antara lain:
1. Buka Aplikasi Google Drive
Langkah pertama, Anda buka aplikasi pada smartphone Anda masing-masing Aplikasi Google Drive, lalu masuk dengan menggunakan akun Google (alamat email).
2. Tambahkan File Yang Akan Di Simpan
Selanjutnya langkah kedua, Anda tambahkan file ataupun data yang akan disimpan pada Google Drive. Disini saya akan memberikan contoh demo upload gambar. Selain itu Anda bisa juga meng-upload file atau data lain seperti yang sudah dijelaskan diatas.
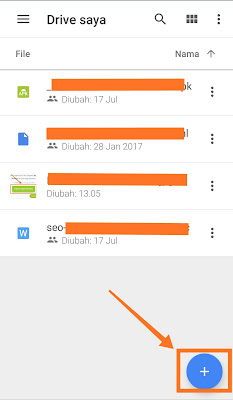
3. Klik Tombol Upload
Setelah melakukan langkah kedua diatas, selanjutnya Anda klik tombol Upload yang terdapat pada Aplikasi Google Drive seperti contoh gambar dibawah.
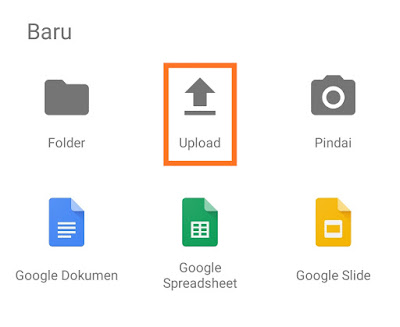
4. Pilih File Atau Data Yang Akan Disimpan
Langkah selanjutnya keempat, Anda tinggal memilih file atau data apa yang dirasa penting untuk disimpan di Google Drive.
Disini saya akan memberikan contoh demo dengan meng-upload gambar.
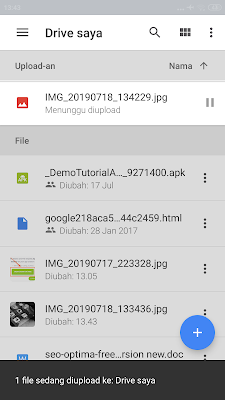
Tunggulah sampai proses upload selesai. Biasanya file dengan ukuran kecil memerlukan waktu yang lebih sedikit ketimbang file dengan kapasitas yang besar.
Lalu, bagaimana cara print atau cetak file yang sudah terupload tadi diatas pada Google Drive? Inilah cara mencetak file atau data yang sudah tersimpan di Google Drive sebagai berikut :
1. Pilih File Atau Data Yang Akan Di Cetak
Langkah pertama, Anda pilih file atau data mana yang ingin di cetak dengan mengklik tombol titik tiga seperti contoh gambar di bawah.
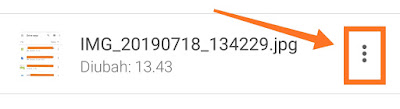 2. Pilih Opsi Cetak
2. Pilih Opsi Cetak
Setelah mengklik tombol titik tiga seperti contoh gambar di atas, selanjutnya langkah kedua ialah pilih opsi cetak yang ada untuk langsung mencetak contoh file gambar seperti diatas.
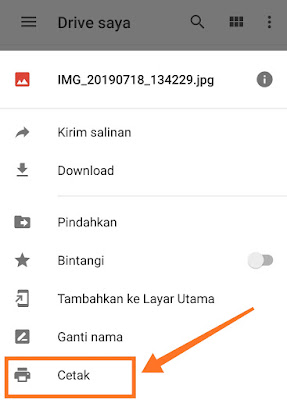
Jika dalam opsi ini, smartphone sudah terhubung dengan alat cetak bisa langsung mencetak, tapi bagaimana jika smartphone Anda belum terhubung dengan alat cetak ?
Tinggal Anda tambahkan printer pada opsi di dalam Google Drive seperti contoh gambar dibawah.
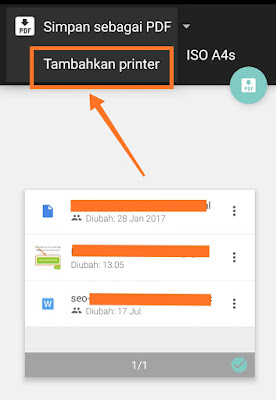
Lalu, pilih printer yang akan di gunakan dan download aplikasi tambahan di Playstore.
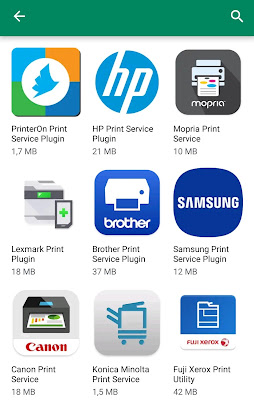
Itulah cara simpan dan cetak file atau data di Google Drive terbaru lengkap dengan gambar seperti yang telah diuraikan tadi diatas. Semoga bermanfaat.
Subscribe Youtube Kami:
Like Facebook Kami:

Kapasitas yang diberikan oleh Google Drive sebesar 15 Gigabyte, untuk menyimpan berbagai file dan data semisal Gambar, Video, Google dokumen, Google Spreadsheet dan Google Slide. Pengguna dapat mengakses Google Drive dimana saja dan kapan saja secara online dengan menggunakan dan terhubung di jaringan internet.
Google Drive bisa di akses melalui web atau komputer dan juga melalui Aplikasi yang terdapat di smartphone. Biasanya smartphone yang berafiliasi langsung dengan Google semisal menggunakan sistem operasi (OS) Android akan secara otomatis terpasang Aplikasi Google Drive.
Bagi Anda yang baru mengenal Google Drive serta belum paham cara penggunaannya, kita akan bahas disini secara detail dan menyeluruh.
Lantas, bagaimana cara menyimpan File-file ke dalam Google Drive, disini saya akan memberikan contoh demo dengan menggunakan aplikasi di smartphone. Jika teman-teman ingin mengakses Google Drive melalui web silahkan, caranya tetaplah sama seperti pada Aplikasi.
Inilah cara simpan file di Google Drive pada Aplikasi smartphone Android antara lain:
1. Buka Aplikasi Google Drive
Langkah pertama, Anda buka aplikasi pada smartphone Anda masing-masing Aplikasi Google Drive, lalu masuk dengan menggunakan akun Google (alamat email).
2. Tambahkan File Yang Akan Di Simpan
Selanjutnya langkah kedua, Anda tambahkan file ataupun data yang akan disimpan pada Google Drive. Disini saya akan memberikan contoh demo upload gambar. Selain itu Anda bisa juga meng-upload file atau data lain seperti yang sudah dijelaskan diatas.
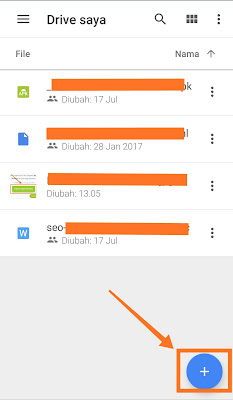
3. Klik Tombol Upload
Setelah melakukan langkah kedua diatas, selanjutnya Anda klik tombol Upload yang terdapat pada Aplikasi Google Drive seperti contoh gambar dibawah.
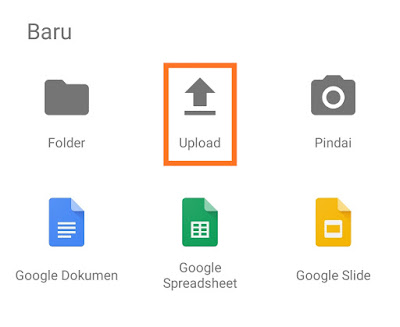
4. Pilih File Atau Data Yang Akan Disimpan
Langkah selanjutnya keempat, Anda tinggal memilih file atau data apa yang dirasa penting untuk disimpan di Google Drive.
Disini saya akan memberikan contoh demo dengan meng-upload gambar.
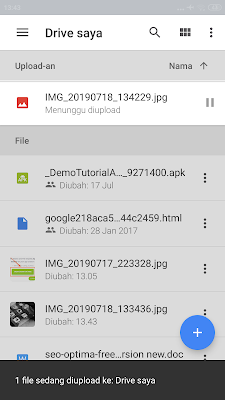
Tunggulah sampai proses upload selesai. Biasanya file dengan ukuran kecil memerlukan waktu yang lebih sedikit ketimbang file dengan kapasitas yang besar.
Lalu, bagaimana cara print atau cetak file yang sudah terupload tadi diatas pada Google Drive? Inilah cara mencetak file atau data yang sudah tersimpan di Google Drive sebagai berikut :
1. Pilih File Atau Data Yang Akan Di Cetak
Langkah pertama, Anda pilih file atau data mana yang ingin di cetak dengan mengklik tombol titik tiga seperti contoh gambar di bawah.
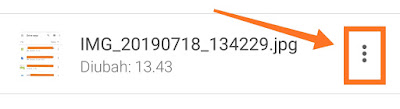
Setelah mengklik tombol titik tiga seperti contoh gambar di atas, selanjutnya langkah kedua ialah pilih opsi cetak yang ada untuk langsung mencetak contoh file gambar seperti diatas.
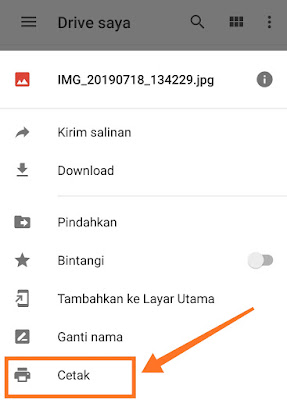
Tinggal Anda tambahkan printer pada opsi di dalam Google Drive seperti contoh gambar dibawah.
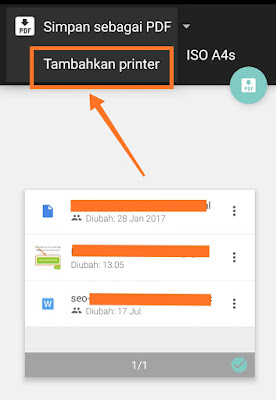
Lalu, pilih printer yang akan di gunakan dan download aplikasi tambahan di Playstore.
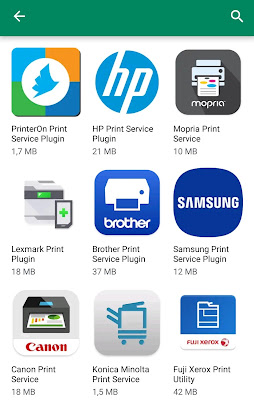
Itulah cara simpan dan cetak file atau data di Google Drive terbaru lengkap dengan gambar seperti yang telah diuraikan tadi diatas. Semoga bermanfaat.
Subscribe Youtube Kami:
Like Facebook Kami: